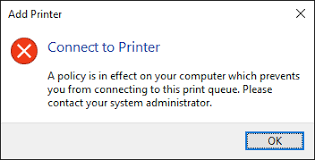印刷エラーの例には、次の状況が含まれます。主にWordでエラーが起きてしまう場合についての情報になります。
ファイルを印刷しようとすると、エラーメッセージが表示されます。
プリンターが応答しません。
ファイルは無意味な記号として印刷されてしまう。
Wordでの印刷エラーが起きてしまう場合、原因は下記に分類されます。
・破損したファイルまたは文書内の破損した内容
・Word プログラム自体
・プリンタードライバー
・Windows オペレーティング システム
・接続またはハードウェア
・他の文書で印刷を試してみる
破損したファイルまたは破損したグラフィックやフォントを含む文書は、Wordでの印刷エラーの原因になる場合があります。
ドライバーまたはソフトウェアを再インストールする前に、Word で印刷できるかどうかをテストしてください。 これを行うには、使用しているバージョンの Word で以下の手順に従います。
・Word 2007 から Word 2019
文書の最初の行に「=rand(10)」と入力し、Enter キーを押します。
=rand(10) コマンドで、10 段落のサンプル テキストが挿入されます。
文書を印刷します。
文書が正常に印刷される場合、別のフォントに変更するか、クリップ アート、表、または描画オブジェクトを挿入します。
フォントを変更するには、次の手順を実行します。
サンプル テキストを選択します。
[ホーム] タブを開きます。
[フォント] グループで、フォント リストから別のフォントを選択します。
クリップ アートを挿入するには、次の手順を実行します。
[挿入] タブを開き、[オンライン画像] を選択します。 (Word 2010 および Word 2007 では、[挿入] タブを選択し、[クリップ アート] を選択します。)
[クリップ アート] 作業ウィンドウの [検索] ボックスを空白のままにして、[移動] をクリックします。 (Word 2013 では、[Office.com クリップ アート] 検索ボックスに用語を入力し、[検索] を選択します。)
いずれかの図を右クリックし、[挿入]を選択します。
[クリップ アート] 作業ウィンドウを閉じます。
表を挿入するには、次の手順を実行します。
[挿入]、[表]、[表の挿入] の順に選択します。
必要な列と行の数を選択してから、[OK] を選択します。
描画オブジェクトを挿入するには、次の手順を実行します。
[挿入]、[図形] の順に選択します。
いずれかの図形をダブルクリックします。
再度印刷テストを実行します。
これらのテストが正常に実行出来た場合は、Wordの印刷が正常に機能している事を示しています。
テスト文書ではエラーが発生せず、印刷したい文書で印刷出来ない場合はファイルが破損している事が考えられます。
上手く解決出来ない場合は、パソコン修理のQQサポート大分までご連絡頂ければと思います。