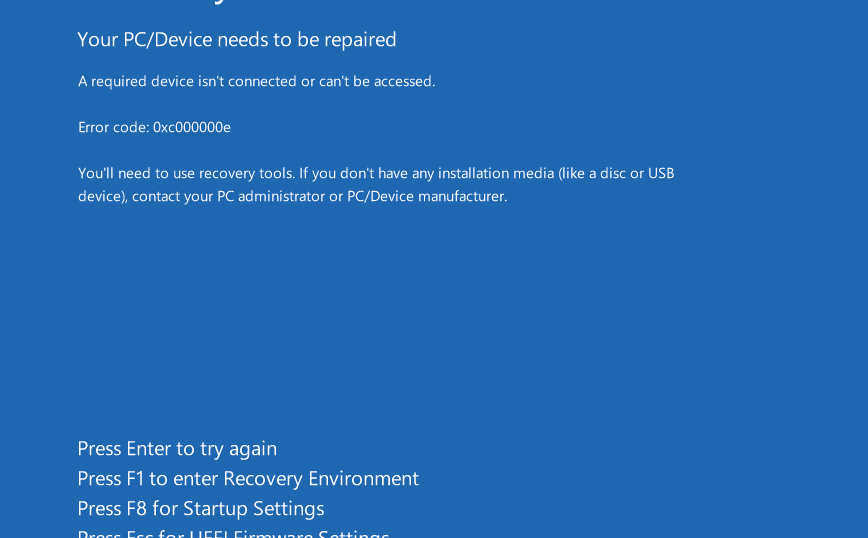「KB5018410」をインストールすると、下記の不具合が発生してしまう可能性があります。
「KB5018410」インストール後の不具合
・Windows10 バージョン21H2/21H1/20H2/2004に搭載されている日本語IMEを使用していると、アプリケーションにおいてローマ字/カナ入力モードが自動的に切り替わらない場合がある。
アプリケーションが『ImmSetConversionStatus』関数、またはVK_KANAキーエミュレーションを使用している場合、この不具合の影響を受けるようです。
→手動で入力モードを変更する事で解決する可能性があります。
→以前のバージョンのIMEを使用します。【設定】→ 【設定の検索】から【日本語IMEの設定】と入力後【日本語IMEの設定】を開き→【全般】→【以前のバージョンのMicrosoft IME を使う】をオンに変更することで解決する可能性があります。
・カスタムオフラインメディアorカスタムISOイメージからWindows10をインストールした環境だと、この更新プログラムによってMicrosoft Edge Legacyが削除されても、新しいMicrosoft Edgeに自動的に置き換えられない場合がある。
この不具合は、カスタムオフラインメディアまたはISOイメージが、2021年3月29日以降にリリースされたスタンドアローンのサービススタック更新プログラム(SSU)を最初にインストールせずに、この更新プログラムをイメージにスリップストリームして作成された場合にのみ発生します。
なお、WindowsUpdateに直接接続して更新プログラムを受信するデバイスは影響を受けません。これにはWindows Update for Businessを使用しているデバイスも含まれます。
→この不具合を回避する場合、最新の累積更新プログラム(LCU)をスリップストリームする前に、2021年3月29日以降にリリースされたスタンドアロンのサービススタック更新プログラム(SSU)をカスタムオフラインメディアまたはISOイメージにスリップストリームする必要があります。
1. 以下のコマンドでmsuからcabを抽出します。(KB5000842での例)
expand Windows10.0-KB5000842-x64.msu /f:Windows10.0-KB5000842-x64.cab <保存先のパス>
2. 以下のコマンドでcabからSSUを抽出します。
expand Windows10.0-KB5000842-x64.cab /f:* <保存先のパス>
3. これでSSU cab『SSU-19041.903-x64.cab』が作成されます。このファイルを最初にイメージスリップストリームして、次にLCUを入れてください。
カスタムメディアを使用してOSをインストールした際にこの不具合が発生した場合は、新しいMicrosoft Edgeを直接ダウンロードして手動インストールすることで、この不具合に対処できます。新しいMicrosoft Edge for businessを広範囲に展開する必要がある場合は、『ビジネス向け Microsoft Edge をダウンロードして展開する』を参照してください。
「0xc000000e」エラーが発生してしまう
PCの起動中に「0xc000000e」エラーが発生してしまう場合があります。このエラーが発生した場合、ブルースクリーンが表示されているはずです。
個のエラーメッセージは、パソコンにハードウェア障害やドライブ構成エラーがある可能性が高いことを示しています。
・予期しないエラーが発生しました。
・必要なデバイスにアクセスできません。
・選択されたエントリをロードできませんでした。
・要求されたデバイスが接続されていないか、デバイスにアクセスできません。
・アプリケーションが見つからないか壊れているため、 選択されたエントリをロードできませんでした。
・要求されたデバイスにアクセスできないため、ブートの選択でエラーが発生しました。
・その他
おおよそこのようなエラーになります。
「0xc000000e」エラーの原因は「winload.exe」ファイルにアクセス出来ないか破損している、オペレーティングシステムのブートロケーションが見つからない等、理由が様々あります。
基本的な事として、パソコンの中にあるケーブルがきちんとSSDやHDDに接続されているかを確認する必要があります。接続はが正常な場合は他の解決策を試す必要があります。
解決策1.物理デバイスの接続を確認する。
比較的パソコン修理の中では簡単な解決策となり、よくあるケースでもあります。
パソコンの起動中に「0xc000000e」エラーがhっ制してしまう場合、まずパソコンに他のデバイスが接続されているかどうかを確認してください。
これはBIOSまたはUEFIの設定で、接続されている外部デバイスの優先順位がハードディスクよりも高くなっている可能性がある為です。
その場合、パソコンはオペレーティングシステムを含むハードディスクのドライブではなく、外付けのディスクから起動しようとします。その影響で「0xc000000e」エラーが発生する場合があります。
故に外付けのUSBデバイス、ペンドライブ、CD/DVDなどのデバイスが接続されているかどうかを確認する事を推奨します。
これらのデバイスをチェックしてもパソコンが正常に起動しない場合は、他の解決策を講じる必要があります。
解決策2.Windowsのスタートアップ修復を実行
スタートアップ修復は、発見された問題を診断して自動的に修復してくれます。
システムやファイル、レジストリ設定などを自動的にスキャンして、問題を解決してくれる可能性があります。このツールは、パソコンが起動できない場合に特に有効です。
起動プロセスが3回連続して中断されると、WinRE(回復画面)が表示されます。
または、起動可能なUSBメディア(インストールディスク等)がある場合は、そこから起動するようにして「コンピュータを修復する」をクリックする事WinREに入る事も出来ます。
その後「トラブルシューティング」→「詳細オプション」→「スタートアップ修復」をクリック
そうすると、コンピュータの診断を自動的に開始してくれます。診断後、パソコンが修理されたかどうかを確認してください。
解決策3.BIOSの「Windows8/10 WHQL」設定を有効にする。
一部のOEMには「Windows8.1/10 WHQL Support」の設定項目があります。
これは起動時に署名されたドライバーをチェックする事、UEFIサポートを有効にする事の2つの機能があります。
Windows8.1/10を使っている場合はこれを有効にする必要があります。
これを有効にしていない場合、意図的に無効にした場合は「0xc000000e」エラーが発生してしまう場合があります。
この設定を有効化しているにも関わらず「0xc000000e」エラーが発生してしまう場合は、BIOSの設定をリセットする必要があるかも知れません。
解決策4.ブート構成データ ファイルを再構築する
BCDとも呼ばれているブート構成データにはWindowsOSの起動方法に関するブート構成パラメータが含まれています。
構成ファイルが破損していると、Windows10の起動に失敗して「0xc000000e」エラーが発生する場合があります。
破損した構成ファイルを修正するには、パソコン上のBCDを再構築する必要があります。
使用しているWindowsは起動出来ないと思うので、Windows10用のUSBインストールメディア等を使用して起動する必要があります。
起動したら「コンピュータを修復する」ボタンを押して「トラブルシューティング」→「詳細オプション」→「コマンドプロンプト」の順にクリックします。
使用しているアカウントを選択します。(パスワードを設定している場合はそれを入力して実行
下記のコマンドを実行します
bootrec /rebuildbcd
Windowsのインストールが発見された場合、「Y」ボタンを押してリストから起動させる必要があります。これでBCDが再構築されます。
操作が完了したら、bootrec /fixmbrとbootrec /fixbootを順に入力し、それぞれのコマンドの後で「Enter」キーを押してください。
全ての操作が完了後「0xc000000e」エラーが発生しないかを確認して、パソコンが修理されたかを確認してください。
上記の方法を見てもよくわからなかったりした場合は是非QQサポート大分までご連絡頂ければと思います。
HDDをSSDへ変更してパソコンの高速化など、修理以外等も受け付けております。